Редактор форм
У многих объектов конфигурации есть экранные формы. В частности экранные формы в версии 7.7 имеют справочники, документы, журналы документов, отчеты, обработки, журналы расчетов, журнал операций, журнал проводок, план счетов и счет. У некоторых объектов может быть несколько экранных форм, например, у справочников есть формы списков, форма элемента и форма группы.
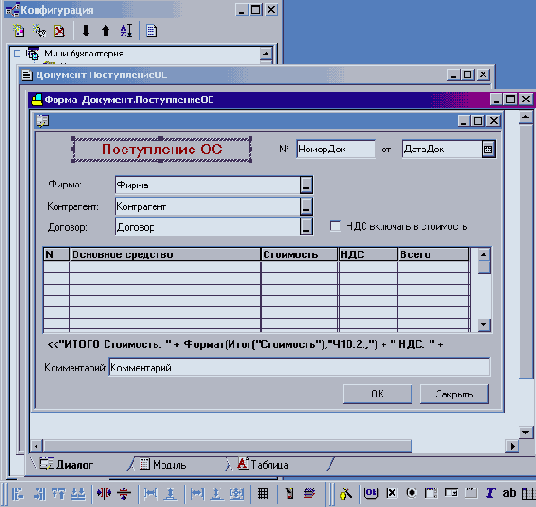
Поясним значение кнопок панели редактора форм:
 |
Эти кнопки становятся доступными, когда выделено несколько элементов управления на форме. Они позволяют выравнивать их по левому, по правому, по верхнему и по нижнему краю. |
 |
Эти кнопки центрируют выделенные элементы управления относительно всей формы по вертикали или горизонтали . |
 |
Эти кнопки равномерно распределяют выделенные элементы управления по вертикали или горизонтали. |
 |
Эти кнопки делают выделенные элементы управления одной ширины, одной высоты или одного размера. Определяющим является элемент управления, выделенный последним. Два элемента управления можно выделить, удерживая кнопку Shift и щелкая поочередно на каждом из них. |
 |
Включить/выключить решетку. Запустить тестовое окно (проверить форму в режиме конфигуратора). Вызвать окно редактирования слоев формы (попробуйте обязательно - это очень важно!). |
Разберем кнопки на панели элементов управления:

 |
Эта кнопка вызывает что-то типа мастера элементов диалога. Можно быстро разместить любой элемент управления, назначить ему тип, присвоить вызов процедуры и т.д. |
 |
Эта кнопка размещает на форме обычную кнопку. В свойствах кнопки в поле Формула пишется имя процедуры, которая будет запущена при нажатии на кнопку. |
 |
Эта кнопка размещает на форме флажок. В свойствах флажка в поле формула пишется имя процедуры, которая будет запущена при установке или снятии флажка. |
 |
Эта кнопка размещает на поле переключатель. Переключатели имеют смысл, когда их несколько, в этом случае пользователь производит выбор между несколькими вариантами. Чтобы переключатели заработали, нужно сделать следующее: для первого переключателя установить в свойствах флажок "Первый в группе". Далее проверить, чтобы порядок обхода элементов был точно в том порядке, в котором следуют переключатели (Действия => Настройка порядка обхода). Типичный камешек для новичков. |
 |
Эта кнопка размещает на форме список значений. При этом по имени списка можно обращаться к нему из модуля (объект СписокЗначений). Можно добавлять значения в список, удалять значения и делать все другие операции, возможные для объекта СписокЗначений. |
 |
Эта кнопка размещает на форме поле со списком значений. При этом также создается объект СписокЗначений. Обратите внимание что лучше задать БОЛЬШУЮ ВЫСОТУ этого элемента управления, чтобы список раскрывался. Типичный камешек для новичков. |
 |
Обычная рамка. Можно визуально объединить несколько элементов управления. Служит для удобства пользователя. |
 |
Текстовое поле. Если в поле Формула вписать имя функции, то при каждом обновлении формы 1С будет вызывать вашу функцию и ее результат будет отображаться в этом поле. Кстати, если щелкнуть на эту кнопку и затем щелкнуть на табличной части справочника, документа или журнала, тогда мы создадим текстовую колонку. Она не будет сохраняться в базе данных, но у нее есть поле Формула, куда можно написать любое выражение. Очень полезная вещь для всяких информационных колонок. Типичная непонятность для новичков. |
 |
Поле для ввода данных. Для поля можно назначить любой тип данных, допустимый в 1С:Предприятие. В поле Формула можно написать имя процедуры, которая будет вызываться при изменении значения данного поля. ВНИМАНИЕ: для размещения на форме реквизитов справочников и документов пользуйтесь кнопкой:  |
 |
Эта кнопка размещает на форме таблицу значений. По имени таблицы значений к ней можно обращаться из модуля. Колонки и строки таблицы создаются программным способом (см. объект ТаблицаЗначений). |
 |
Для иерархических справочников на форме списка можно разместить дерево групп. |
 |
Эта кнопка размещает на форме картинку. Управление картинкой осуществляется программным способом (см. объект Картинка). |
 |
Эта кнопка размещает на форме поля для ввода данных, связанные с реквизитами справочников и документов. Только в этом случае, введенные данные будут сохраняться в базе данных. |
Для удобства пользователей обязательно настройте последовательный порядок обхода элементов диалога! При интенсивном вводе информации желательно максимальное использование клавиатуры. Порядок обхода настраивается следующим образом. В меню Диалог снимаете флажок "Автоматический порядок обхода". Затем опять в меню Диалог щелкаете "Порядок обхода" и последовательно щелкаете на номерах элементах диалога в том порядке, в котором они должны быть. Порядок обхода можно также редактировать в меню Диалог => "Настройка порядка обхода".
